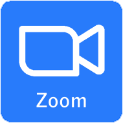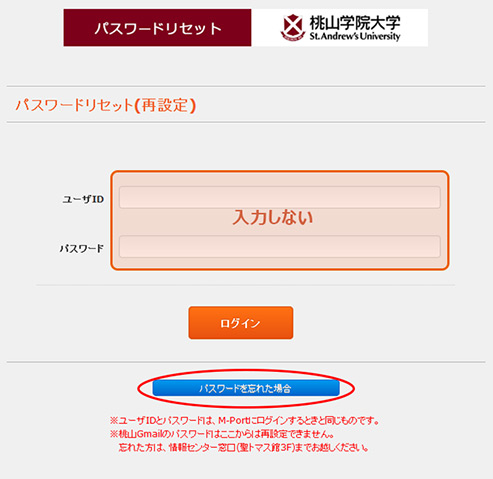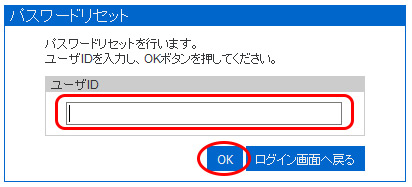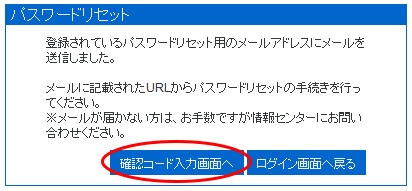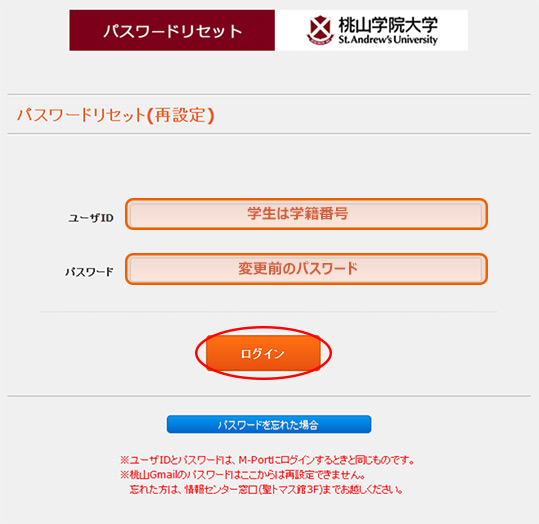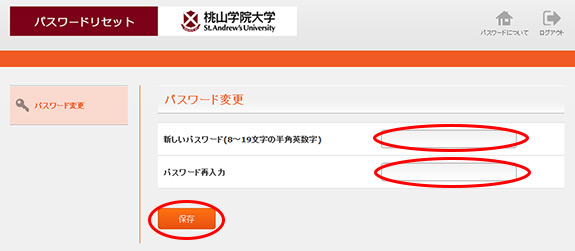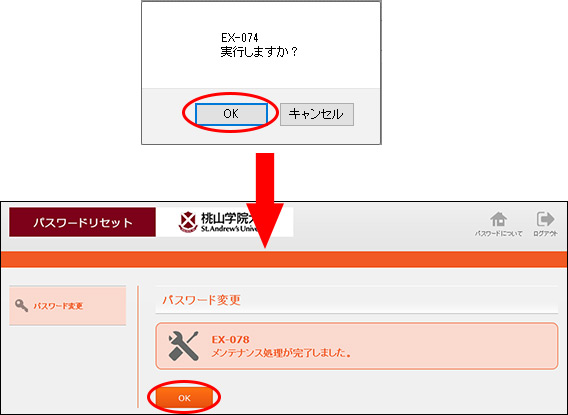サービス案内
M-Port
M-Portは学生向けのポータルサイトです。休講・補講・教室変更情報は自分の履修している授業のみ表示されたり、大学や先生からのお知らせを確認したりすることができます。※M-Portを利用するブラウザのポップアップブロックを「無効」にする設定を行ってください。
《 PCからの利用 》
PCからM-Portを利用するときは、下記のURLからアクセスしてください。スマートフォンでの閲覧も可能です。
《 スマートフォンからの利用 》
スマートフォン専用のM-Portへアクセスするときは、下記のURLからアクセスしてください。
※スマホ版にないメニューはPC版から確認してください。
《 添付ファイルについて 》
M-Portの掲示板に添付されたファイルを開く方法は、PC版・スマホ版で異なりますので、それぞれの手順にしたがってファイルをご確認ください。
掲示板の利用については
M-Port「掲示板」利用マニュアルをご覧ください(左下の「添付ファイルについて」を参照)
PC版からの確認方法
- M-Portへログインする。
- 「掲示」のアイコンまたはメニューの「掲示板」→「掲示板」を選択。
- 該当するお知らせを選択。
- 掲示内容が表示されている画面左下「添付資料を確認」を選択→ダウンロードボタンを選択。
スマホ版からの確認方法
- M-Portへログインする。
- 「掲示」のアイコンをタップして該当のお知らせを選択。または、左上のメニューボタンをタップ→「掲示板」より該当のお知らせを選択。
- 「クリップ」のマークをタップ→ダウンロードボタンを選択。
Googleサービス
本学ではGoogle社の提供する以下のサービスを利用できます。インターネットが接続できる環境であれば、学内でも学外でもほぼ同じ画面・操作方法で利用でき、スマートフォンなどにも対応しています。
※桃山のGoogleサービスを利用できるのは在学期間中のみです。卒業後は利用できなくなるため、大事なデータなどは個人のメールアドレスへ移行してください。移行手順については随時お知らせします。
《 桃山Gmail 》
桃山学院大学のメールシステムは、2010年11月よりGmailを利用しています。
アカウントは
学籍番号@andrew.ac.jpです。入学・着任時に大学から発行されているため、各自が登録作業を行う必要はありません。
初期パスワードでログインできます。パスワードが分からなくなった場合は、情報センターまでお問い合わせください。
※個人のGoogleアカウント(×××@gmail.com)と間違えないように注意してください。
操作方法については、桃山Gmailの使い方動画をご参照ください。
PCから桃山Gmailにログインするには?(クリックで展開)
- M-Portにログイン。
- メニューから学生は「各種マニュアル」、教員は「ICT設定」をクリックまたはタップ。
- 「桃山Gmail」をクリックまたはタップ。
- メールアドレスに「学籍番号@andrew.ac.jp」または「ID@andrew.ac.jp」を入力する。
- パスワードに初期パスワードを入力する。
※桃山Gmailのパスワードを初期パスワードから変更している場合は、変更後のパスワードを入力してください。
- 情報センターHP上部の「桃山Gmail」アイコンをクリックする。
- メールアドレスに「学籍番号@andrew.ac.jp」または「ID@andrew.ac.jp」を入力する。
- パスワードに初期パスワードを入力する。
※桃山Gmailのパスワードを初期パスワードから変更している場合は、変更後のパスワードを入力してください。
- Googleのトップページにアクセスする。
- トップページ右上の「Gmail」をクリックする。
- メールアドレスに「学籍番号@andrew.ac.jp」または「ID@andrew.ac.jp」を入力する。
- パスワードに初期パスワードを入力する。
※桃山Gmailのパスワードを初期パスワードから変更している場合は、変更後のパスワードを入力してください。
スマートフォンでGmailを利用するには?
- 「App Store」(iPhone)、「Google Play」(Android)で「Gmail」と検索。
- 「Gmail」アプリをインストール。
- アプリを開き、「学籍番号@andrew.ac.jp」でログイン。
※個人のアカウント(×××@andrew.ac.jp)でログインしている場合は、アプリ右上の丸アイコンより「別のアカウントを追加」を行ってください。
※Androidスマートフォンには「Gmail」アプリがすでにインストールされている場合があるので、事前に確認しましょう。
《 Googleドライブ 》
Googleドライブはクラウド型のストレージサービス(インターネットを通してデータを保存できるサービス)です。USBメモリを持っていなくてもファイルを保存でき、ファイルのダウンロードや編集も可能です。
Googleドライブに保存されたファイルは、桃山学院大学アカウント(×××@andrew.ac.jp)同士で共有することもできます。
PCからGoogleドライブにログインするには?(クリックで展開)
- M-Portにログイン。
- メニューから学生は「各種マニュアル」、教員は「ICT設定」をクリックまたはタップ。
- 「桃山Gmail」をクリックまたはタップ。
- メールアドレスに「学籍番号@andrew.ac.jp」または「ID@andrew.ac.jp」を入力する。
- パスワードに初期パスワードを入力する。
※桃山Gmailのパスワードを初期パスワードから変更している場合は、変更後のパスワードを入力してください。
- ログイン後、Googleアプリボタンから「ドライブ」を選択。
- 情報センターHP上部の「Googleドライブ」アイコンをクリックする。
- メールアドレスに「学籍番号@andrew.ac.jp」または「ID@andrew.ac.jp」を入力する。
- パスワードに初期パスワードを入力する。
※桃山Gmailのパスワードを初期パスワードから変更している場合は、変更後のパスワードを入力してください。
- Googleのトップページにアクセスする。
- トップページ右上のGoogleアプリアイコンから「ドライブ」をクリックする。
- メールアドレスに「学籍番号@andrew.ac.jp」または「ID@andrew.ac.jp」を入力する。
- パスワードに初期パスワードを入力する。
※桃山Gmailのパスワードを初期パスワードから変更している場合は、変更後のパスワードを入力してください。
スマートフォンでGoogleドライブを利用するには?
- 「App Store」(iPhone)、「Google Play」(Android)で「Googleドライブ」と検索。
- 「Googleドライブ」アプリをインストール。
- アプリを開き、「学籍番号@andrew.ac.jp」でログイン。
※個人のアカウント(×××@andrew.ac.jp)でログインしている場合は、アプリ右上の丸アイコンより「別のアカウントを追加」を行ってください。
※Androidスマートフォンには「Googleドライブ」アプリがすでにインストールされている場合があるので、事前に確認しましょう。
《 Google Classroom 》
Google Classroomとは、Google社が提供しているオンライン学習管理システムです。教員が講義単位でオンラインクラスを作成し、学生がそのクラスに参加することで課題や授業資料の管理を行うことができます。
利用マニュアルは
こちら 
(外部サイトへ)
PCからGoogle Classroomにログインするには?
- 桃山Gmailにログインします。
- ページ右上のGoogleアプリアイコンから、「Classroom」を選択します。
スマートフォンでGoogle Classroomを利用するには?
- 「App Store」(iPhone)、「Google Play」(Android)で「Google Classroom」と検索。
- 「Google Classroom」アプリをインストール。
- アプリを開き、「学籍番号@andrew.ac.jp」でログイン。
※オンラインクラスへは桃山Gmailのアカウント同士でなければ招待・参加ができません。必ず桃山Gmailアカウント(学籍番号/ID@andrew.ac.jp)でログインしてください。
参考:G Suite for Education利用細則
充電ボックス(和泉キャンパス)
学内にノートPC対応の充電ボックス(3ヶ所)、スマートフォンやモバイルバッテリー対応の充電ボックス(5ヶ所)を設置しています。電源アダプターをご自身でお持ちの上、ご利用ください。
※充電目的以外での利用はご遠慮ください。
《 ノートPC充電ボックス設置箇所一覧 》
※充電ボックス内の物品は、預入当日18:00時点で各担当窓口にて回収します。
T-301前廊下(聖トマス館3F)

学習支援センター(1号館2F)

聖ヨハネ館課金プリンターエリア(聖ヨハネ館2F)

《 スマートフォン充電ボックス設置箇所一覧 》
T-301前廊下(聖トマス館3F)

図書館メインカウンター前(聖アンデレ館1F)

学習支援センター(1号館2F)

外国語教育センター(聖ヨハネ館2F)

学生プラザ(聖マーガレット館3F)

学内Wi-Fi(和泉キャンパス)
お持ちの端末を登録設定いただくと、学内のほとんどのエリアでWi-Fiをご利用いただけます。
《 学内Wi-FI 》
momo_wifi
接続マニュアルは
こちら!
 ほぼ全ての教室で利用できます。
ほぼ全ての教室で利用できます。
wifi_andrew2
接続マニュアルは
こちら!

| 図書館 | 地下1F、地下2F(聖トマス館書庫含む)
1F エントランス/北側閲覧席
2F ラウンジ/CALM(英語多読本コーナー)
3F 図書館ホール/AVルーム |
| 聖トマス館 | 1F 出入口付近
2F ロビー
3F パソコンロビー |
| 1号館 | 2F エントランス/中庭/学習支援センター |
| 2号館 | 2F 2-203/2-204
3F 2-303/2-304 |
| 3号館 | 1F 中庭
2F エントランス/兼任講師控室
3F 3-307~309/3-312/3-313
4F 3-408~411 |
| 聖バルナバ館 | 1F 生協前
2F 生協食堂 |
| 聖ヨハネ館 | 1F キャリアセンターロビー/各多目的室付近
2F 聖ヨハネホール/珈琲館/国際センター/外国語教育センター |
| 聖マーガレット館 | 1F、2F(食堂エリアを除く) |
| カンタベリー館 | 1F・2Fの一部エリア |
| 聖ペテロ館 | 1F 学院通り
3F・5Fの各会議室 |
| 部室棟 | 1F~4Fの部室 |
| チャペル | 集会室 |
| ワレン館 | バス停付近 |
《 SSID・KEY登録必要エリア 》
以下のエリアでは、端末登録せずにWi-Fiを利用できます。各フロアごとに共通のSSID(Wi-FIアクセスポイントの名前)とKEY(パスワード)を掲示していますので、ご覧ください。
| 図書館 | 1F・2F 西側閲覧席
3F スタディルーム(自習室) |
| 聖バルナバ館 | 3F カフェ(生協) |
| 聖ヨハネ館 | 聖ヨハネホール |
《 貸出ノートPCについて 》
以下のエリアで利用できる貸出ノートPCは自動的にインターネットに接続されるので、Wi-Fiの登録やKEYの入力が必要ありません。
| 図書館 | 3F グループスタディルーム |
| 1号館 | 学習支援センター |
| 聖ヨハネ館 | 聖ヨハネホール
外国語教育センター(Language Commons) |
| 聖トマス館 | 3F パソコンロビー |
ログオンパスワードのリセット
学内PCやM-Portにログインするときに使用しているログオンパスワードを忘れたときや、パスワードを変更したいときは、学外からパスワードの再設定・変更ができます。
《 ログオンパスワードとは 》
学内PCのログイン・
M-Port・
UNIPAアプリ・
課金プリンタ・
学内無線LAN(Wi-Fi)・
証明書発行などの利用時に使用するパスワードです。
※桃山Gmailのパスワードとは異なります。桃山Gmailのパスワードを忘れた場合は、情報センター(
0725-92-7124)へご連絡ください。
《 ログオンパスワード再設定時の注意 》
- 下記手順で再設定できない場合には、学生証を持参の上情報センターまでお越しください。
※新型コロナウイルス感染拡大防止のため、当面の間は電話(0725-92-7124)でも受け付けています。
- スマホアプリ「UNIPA」をインストールされている方は、ログオンパスワード変更後はアプリをアンインストールの上、再度インストールしなおしてください。

- パスワード変更後、学内Wi-Fiに接続できなくなる場合があります。Wi-Fiの接続情報を削除し、再接続設定を行ってください。
《 パスワードのリセット手順 》
以下の項目をクリックすると手順が表示されます。
※この手順では、桃山Gmailへのログインが必要です。
- 次のURLをクリックまたはタップして、「パスワードリセット(再設定)」画面を開きます。
https://pw.andrew.ac.jp/webmtn/LoginServlet
- 「パスワードを忘れた場合」ボタンを押します。
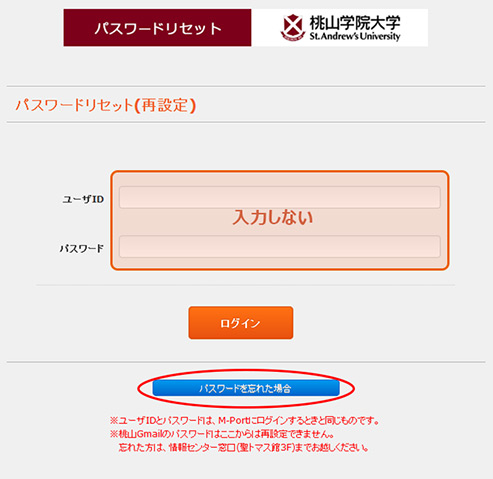
- M-PortにログインするときのユーザーID(学生は学籍番号)を入力し、「OK」ボタンを押します。
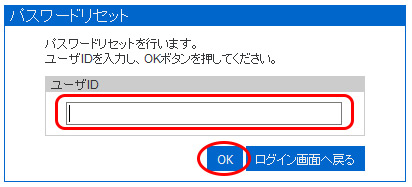
- 「確認コード入力画面へ」ボタンを押します。桃山Gmailのアドレス(ユーザーID@andrew.ac.jp)宛てに、パスワードリセット用の確認コードを記載したメールが届きます。
※この時点ではまだパスワードはリセットされていません。
※桃山Gmailのパスワードを忘れた場合は、情報センター窓口までお越しください。
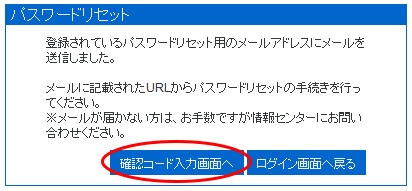
※学内PCでパスワードを変更する場合は、ログイン後にキーボードの「Ctrl」・「Alt」・「Delete」キーを同時に押し、「パスワードの変更」を選択します。
- 次のURLをクリックまたはタップして、「パスワードリセット(再設定)」画面を開きます。
https://pw.andrew.ac.jp/webmtn/LoginServlet
- M-PortにログインするときのユーザーID(学生は学籍番号)と変更前のパスワードを入力し、「ログイン」ボタンを押します。
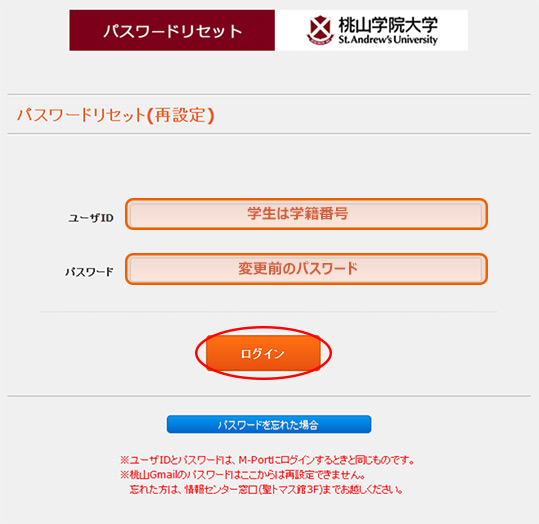
- 新しいパスワードを2ヶ所ともに入力し、「保存」ボタンを押します。
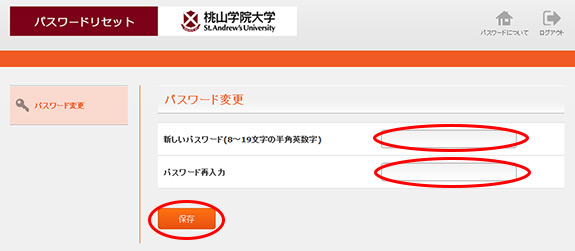
- 画面にしたがって「OK」ボタンを押して画面を閉じます。
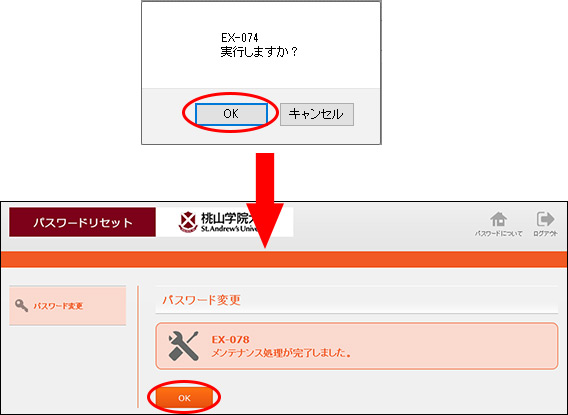
ワンタイムパスワード(成績閲覧用)
成績閲覧システムへアクセスする際、M-Portログイン時のようなID・パスワード入力に加え、
ワンタイムパスワードの入力が必須となっています。
ワンタイムパスワードとは、アクセス時にセキュリティを高めるために使われる一時的なパスワードのことで、
これにより本人認証も強化されています。
M-Portにて「教務>成績発表・履修中止>成績発表」の順に進み、
ID(学籍番号<アルファベット大文字>)・パスワード(M-Portと同内容)を入力の上、次の画面で以下の通り設定してください。

※ワンタイムパスワード(成績閲覧用)の設定内容を忘れた場合は
こちらへアクセスし、
「成績を確認するためのワンタイムパスワードを忘れてしまいました。」の項目を参照してください。
シングルサインオン
シングルサインオン(SSO)とは、パスワードを一度入力するだけで、他のシステムへログインする手間が省けるサービスのことで、
現在は図書館サービス等でご利用いただけます。
このSSOのログイン時にもワンタイムパスワード(※)を使っています。
※ここでいう「ワンタイムパスワード」は、上述「ワンタイムパスワード(成績閲覧用)」とは異なる新しいパスワードです。
詳細は、
事前設定マニュアル(PDFファイルが開きます)を確認してください。

eduroam
eduroamは、教育・研究を目的とした、国内外の他大学のキャンパス内でも無線LAN(Wi-Fi)を利用できるサービスです。訪問先や留学先の大学などがeduroamに参加していれば、ノートPCやタブレット、スマートフォンでWi-Fiを利用することができます。
《 eduroam参加校・機関 》
《 利用方法 》
事前の申請手続きはありません。訪問先のエリアにて、お持ちの端末で設定してください。
- SSID(ネットワーク名):eduroam
- ユーザーID:本学のユーザーID@andrew.ac.jp(必ず@andrew.ac.jpまで入力してください。)
- パスワード:本学のご自身のログオンパスワード

《 注意事項 》
訪問先によっては利用方法が異なる場合があります。上記の利用方法で接続できない場合は、訪問先にお問い合わせください。
学認
学認(GakuNin)とは認証システムの1つで、学外からでもCiNii(論文検索)などのデータベースや電子ジャーナル、Webサービスなどが利用できるサービスです。
※学認の利用には、
事前設定(PDFファイルが開きます)が必要です。M-Portより設定を行ってください。なお事前設定をしていただくと、下記サービスなどへログインする手間が省けます。
※ここでいう「ワンタイムパスワード」は、成績閲覧などで入力してきた日付のパスワードと違う、まったく新しいパスワードのことを指します。詳細は、事前設定マニュアルを確認してください。
《 利用可能サービス 》※順次追加予定
(2022年11月時点)

 (外部サイトへ)
(外部サイトへ)