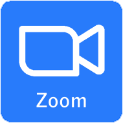M-Portは学生向けのポータルサイトです。休講・補講・教室変更情報は自分の履修している授業のみ表示されたり、大学や先生からのお知らせを確認したりすることができます。※M-Portを利用するブラウザのポップアップブロックを「無効」にする設定を行ってください。
| URL | https://m-port.andrew.ac.jp/portal/ |
| マニュアル | M-Port利用マニュアル(学生用) |
本学ではGoogle社の提供する以下のサービスを利用できます。インターネットが接続できる環境であれば、学内でも学外でもほぼ同じ画面・操作方法で利用でき、スマートフォンなどにも対応しています。
初期パスワードでログインできます。パスワードが分からなくなった場合は、情報センターまでお問い合わせください。
- 「App Store」(iPhone)、「Google Play」(Android)で「Gmail」と検索。
- 「Gmail」アプリをインストール。
- アプリを開き、「学籍番号@andrew.ac.jp」でログイン。
※個人のアカウント(×××@andrew.ac.jp)でログインしている場合は、アプリ右上の丸アイコンより「別のアカウントを追加」を行ってください。
Googleドライブに保存されたファイルは、桃山学院大学アカウント(×××@andrew.ac.jp)同士で共有することもできます。
- 「App Store」(iPhone)、「Google Play」(Android)で「Googleドライブ」と検索。
- 「Googleドライブ」アプリをインストール。
- アプリを開き、「学籍番号@andrew.ac.jp」でログイン。
※個人のアカウント(×××@andrew.ac.jp)でログインしている場合は、アプリ右上の丸アイコンより「別のアカウントを追加」を行ってください。
利用マニュアルはこちら
 (外部サイトへ)
(外部サイトへ)
- 桃山Gmailにログインします。
- ページ右上のGoogleアプリアイコンから、「Classroom」を選択します。
- 「App Store」(iPhone)、「Google Play」(Android)で「Google Classroom」と検索。
- 「Google Classroom」アプリをインストール。
- アプリを開き、「学籍番号@andrew.ac.jp」でログイン。
学内にノートPC対応の充電ボックス(3ヶ所)、スマートフォンやモバイルバッテリー対応の充電ボックス(5ヶ所)を設置しています。電源アダプターをご自身でお持ちの上、ご利用ください。
情報センターでは「USB Type-C」の充電器の貸出も行っておりますので、利用を希望される場合は、情報センター事務室までお越しください。








お持ちの端末を登録設定いただくと、学内のほとんどのエリアでWi-Fiをご利用いただけます。
ほぼ全ての教室で利用できます。
| 図書館 | 3F グループスタディルーム |
| 1号館 | 学習支援センター |
| 聖ヨハネ館 | 聖ヨハネホール 外国語教育センター(Language Commons) |
| 聖トマス館 | 3F パソコンロビー |
学内PCやM-Portにログインするときに使用しているログオンパスワードを忘れたときや、パスワードを変更したいときは、情報センターまでご連絡ください。
- ログオンパスワード変更の場合には、学生証を持参の上情報センターまでお越しください。
- パスワード変更後、学内Wi-Fiに接続できなくなる場合があります。Wi-Fiの接続情報を削除し、再接続設定を行ってください。
シングルサインオン(SSO)とは、パスワードを一度入力するだけで、他のシステムへログインする手間が省けるサービスのことで、
現在はMicrosoft365,Gmailでのログイン、図書館の各種サービス、学認サービスでご利用いただけます。
Microsoft365(EntraID)サービスにログインすれば、他のサービスへのログインの際にパスワード入力が必要ありません。

eduroamは、教育・研究を目的とした、国内外の他大学のキャンパス内でも無線LAN(Wi-Fi)を利用できるサービスです。訪問先や留学先の大学などがeduroamに参加していれば、ノートPCやタブレット、スマートフォンでWi-Fiを利用することができます。
- SSID(ネットワーク名):eduroam
- ユーザーID:本学のユーザーID@andrew.ac.jp(必ず@andrew.ac.jpまで入力してください。)
- パスワード:本学のご自身のログオンパスワード

学認(GakuNin)とは認証システムの1つで、学外からでもCiNii(論文検索)などのデータベースや電子ジャーナル、Webサービスなどが利用できるサービスです。
サービスにアクセスする際にMicrosoft365の認証が必要になりますので、ご注意ください。
- e-BookLibrary(電子書籍) <マニュアル>
- 日経BP記事検索サービス <マニュアル>
- JapanKnowledge(辞書・事典サイト) <マニュアル>
- NII File Sender(大容量ファイル送信サービス) <マニュアル>
- バスもり!(バス定期券購入サービス) <マニュアル>